Halo gaes! dipostingan kali ini saya mau share tutorial membuat efek watercolor splash di software Adobe Photoshop nih, dan simple kok! ga ribet ribet hehehehehehe.
Oke yuk langsung aja kita simak tutorialnya~
1. Buka software Adobe Photoshop kalian, kalo saya pake yang cs3 ya. Atur size nya 1280x720 px.
2. Lalu tekan CTRL+O dan pilih foto yang mau kalian edit, sebagai contoh disini saya pakai foto si ganteng Arbani Yasiz :3. Kita hilangkan dulu background difotonya dengan Quick Selection Tool atau cukup tekan (W) aja.
3. Nah kita seleksi bagian backgroundnya (lihat gambar jika kurang paham). Setelah terseleksi tekan 2x pada layer background lalu pilih OK, lalu tekan CTRL+Shift+I .
4. Lalu pilih layer 0 dan tekan CTRL+J. dan muncul lah layer 1 tanpa background, jadi kalian hapus aja layer 0 karna yang kita butuhkan adalah gambar yang tanpa background.
5. dengan menggunakan Move Tool, kita drag gambar ke dokumen 1280x720 px tadi.
6. Nah sekarang saatnya kita edit~ Pilih layer gambar kita buat menjadi Black & White (Lihat gambar.)
7. Setelah itu pilih Image - Artistik - Watercolor dan OK
8. Lalu masukkan gambar watercolor splash (File - Place -Pilih gambar) kalian bisa download di google image.
9. Lalu ubah efeknya dari normal ubah jadi screen (lihat gambar). Maka hasilnya seperti gambar dibawah.
10. Nah tinggal kalian kreasikan sendiri agar menjadi efek watercolor splash yang keren hehehe.
Dan ini hasil jadinya~
Semoga Bermanfaat!

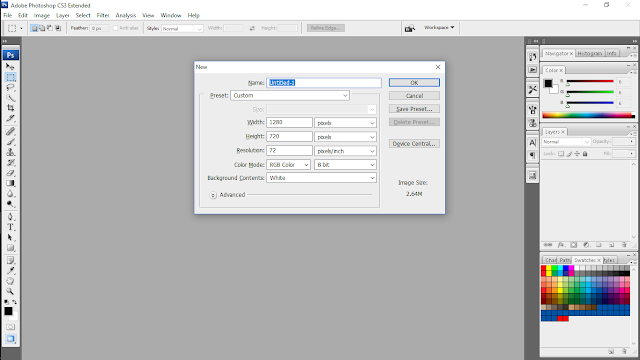



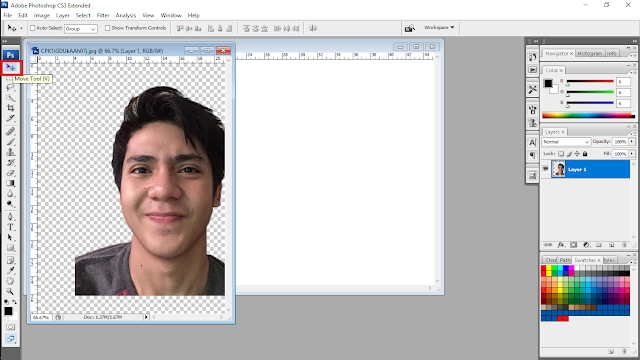
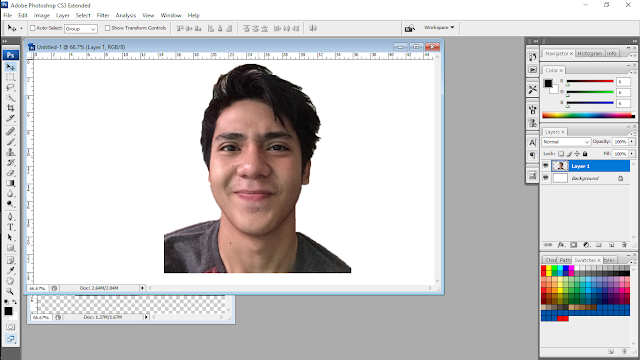
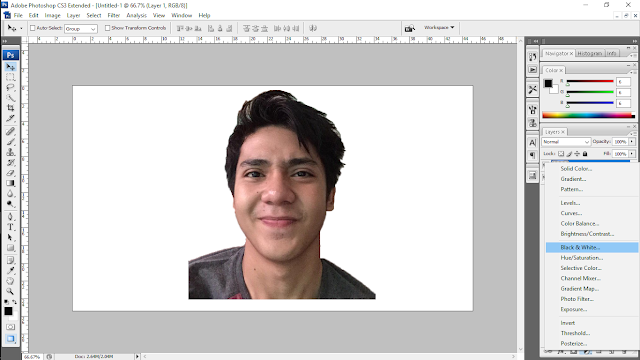
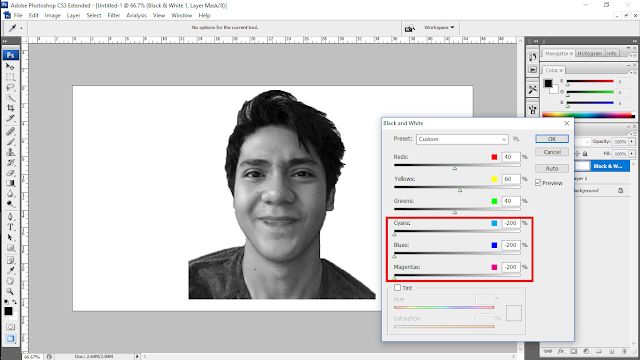
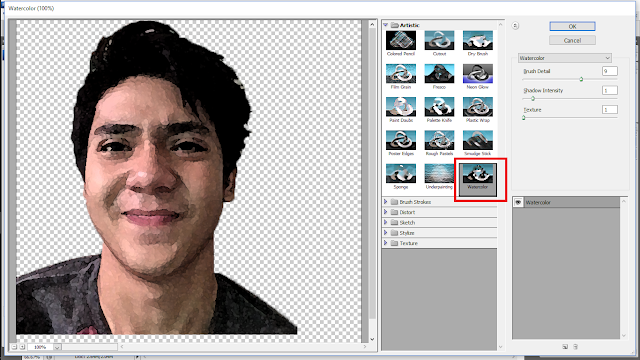

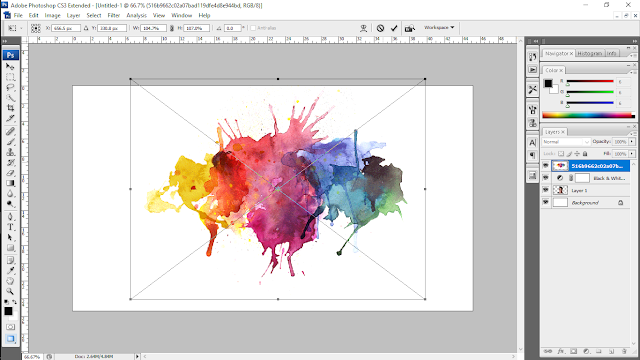
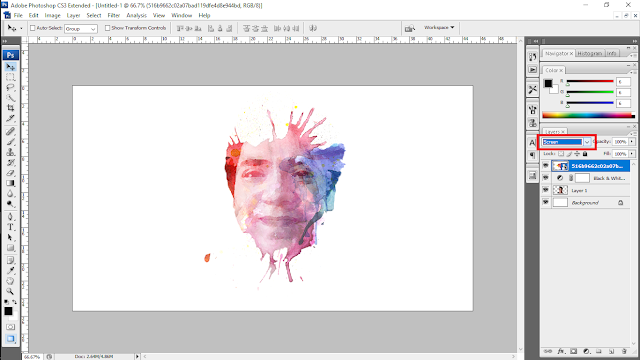
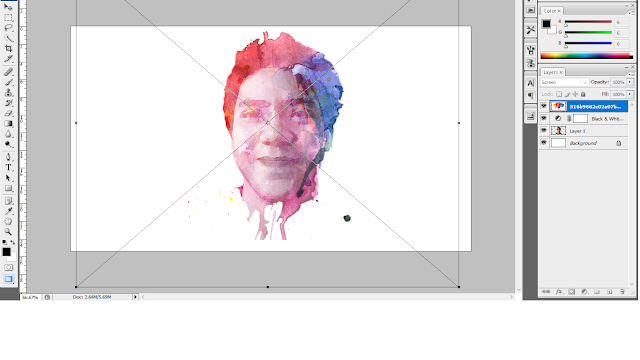

Mantap ni gan bwat poto profile blog coba dlu y..
ReplyDeletetnks ga sgat bermnfaat
ReplyDeletetnks gan sngt bermanfaat ne
ReplyDeleteKeren artikelnya, niche artikel
ReplyDeletePengen jadi penulis kaya gini, berkualitas tulisannya
Sayang banget kalo ga baca nih
Sangseho - Blog penyedia berita dengan topik unik dan seru
Like my fanpage Aditya Rizky Hidayat
thx mas ^^
DeleteWah Bagus nih gan ijin coba lumayan buat poto profil fb, saya bookmark gan
ReplyDeleteSimpel ternyata, thanks sangat membantu
ReplyDeleteKeren tutorialnya..
ReplyDelete